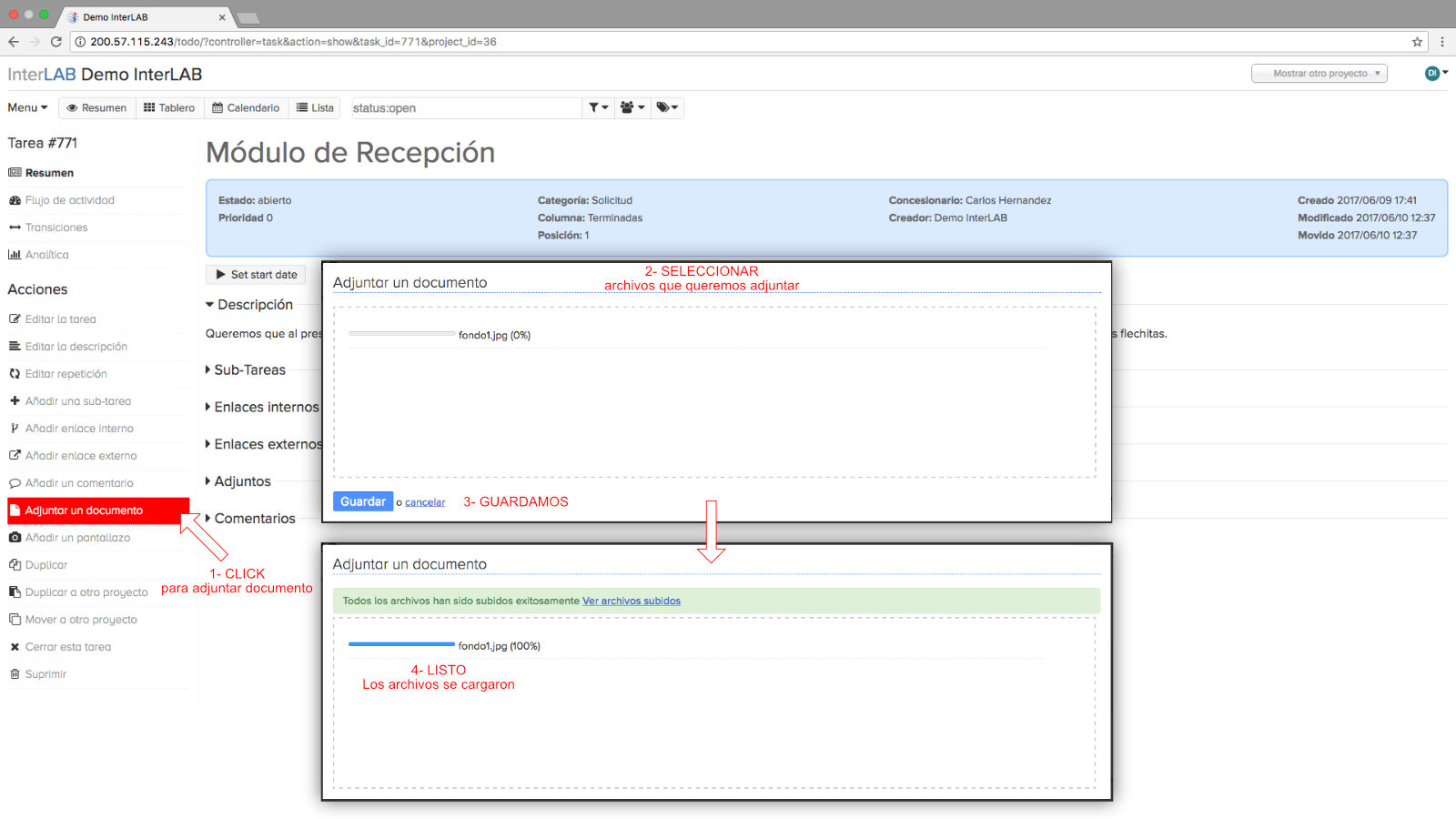Tareas
Si necesitas una modificación, personalización, mejora, o tienes un problema en tu sistema InterLAB, háznosla saber, danos la "Tarea"

Las 24 Horas
'ToDo' Funciona las 24 horas del día, los 365 días del año, para que no tengas que esperar para realizar un reporte de tu sistema

Horario de Oficina
Nuestro personal de Programadores, Diseñadores, Ventas, Asesores etc. dará respuesta a las "Tareas" durante horarios de oficina
Sigue éste manual básico para comprender el programa y su uso, o si prefieres descarga Aquí
Ingresa tu usuario y contraseña, se proporcionará un usuario por Laboratorio, si aún no tienes el tuyo, solicítalo al siguiente correo: marco@interlab.mx
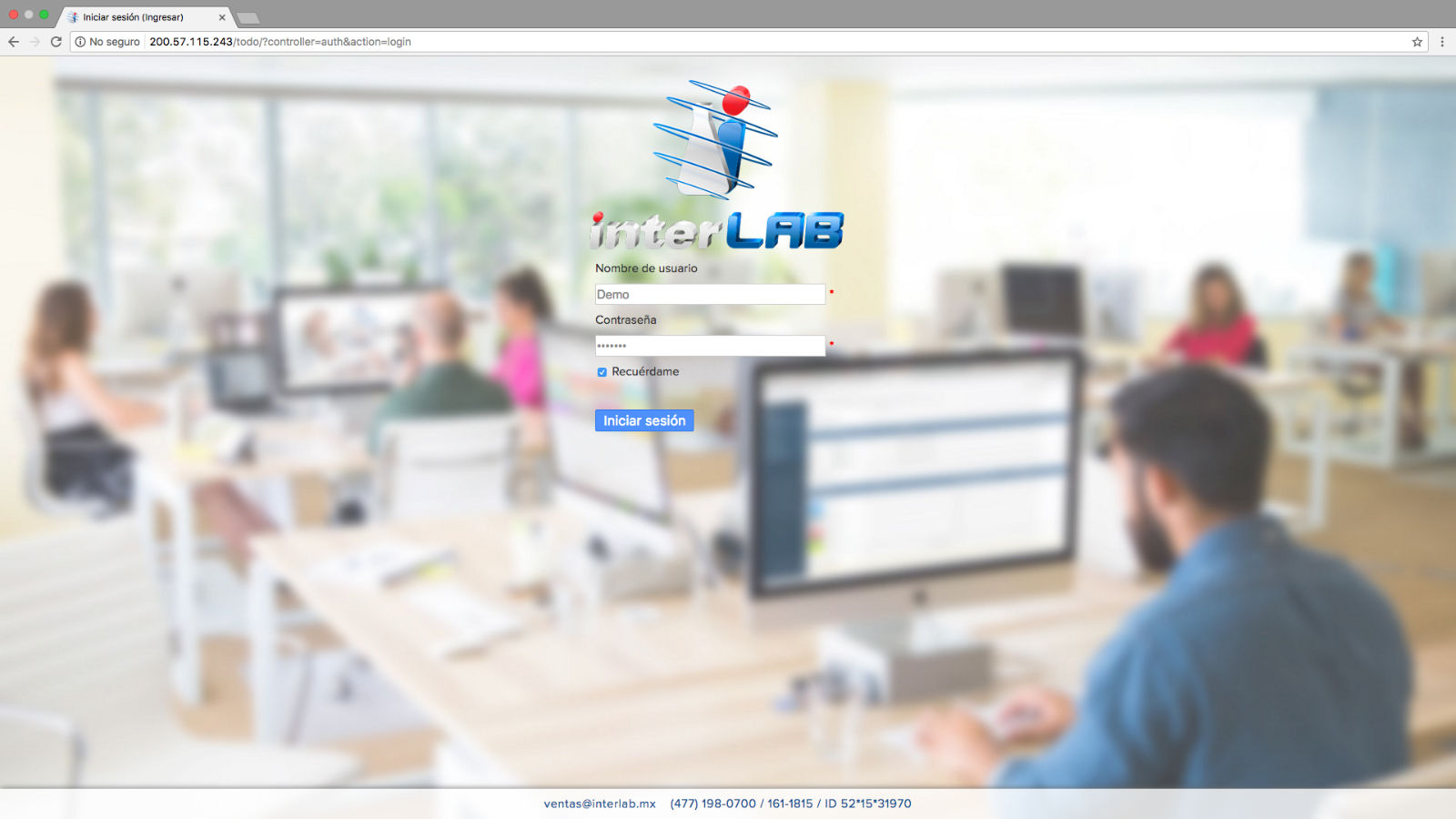
Selecciona tu proyecto, lo puedes encontrar en la sección de "Mis Proyectos" en el ejemplo de la imágen es: Demo InterLAB. Aquí mismo podemos ver la tareas que tenemos y en que status se encuentran
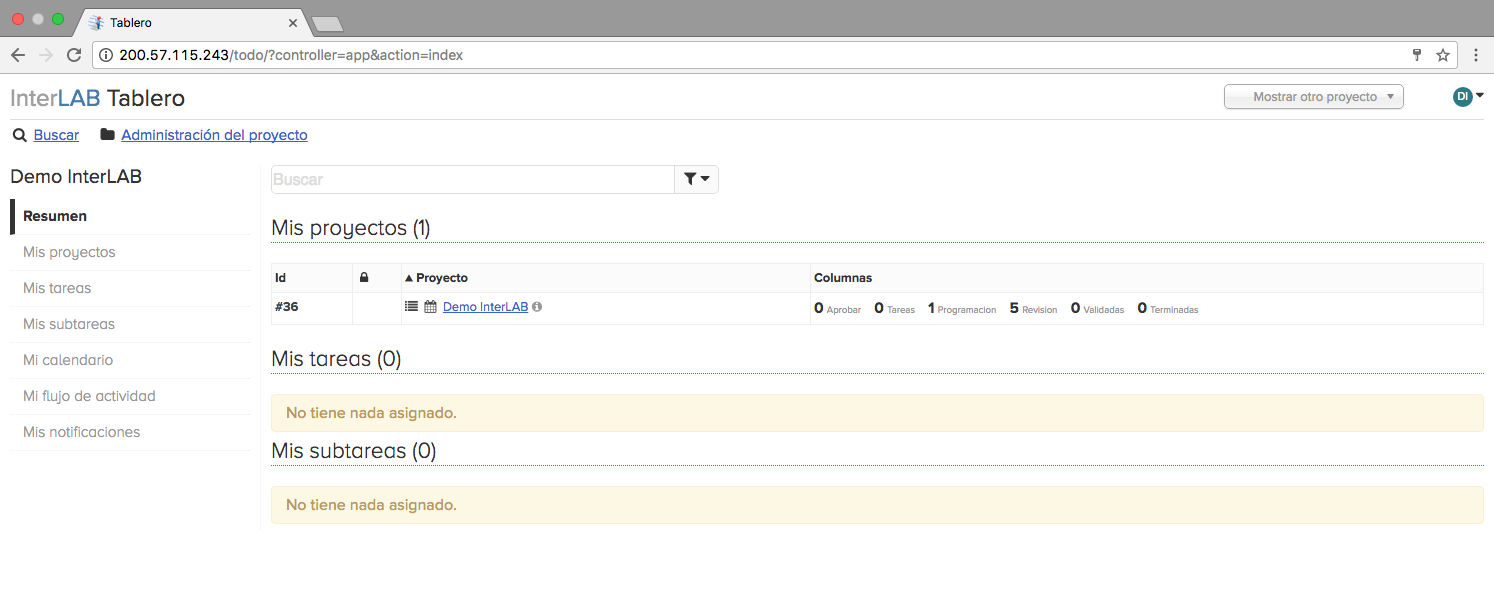
Después de seleccionar el proyecto, se nos abrirá ésta pantalla, aquí aparecen todas las tareas que creamos, como puedes ver en la imágen hay 2 tablas de "Tareas" la primera para tareas del Sistema de Laboratorio InterLAB, y la segunda para tareas de la Consulta de Resultados
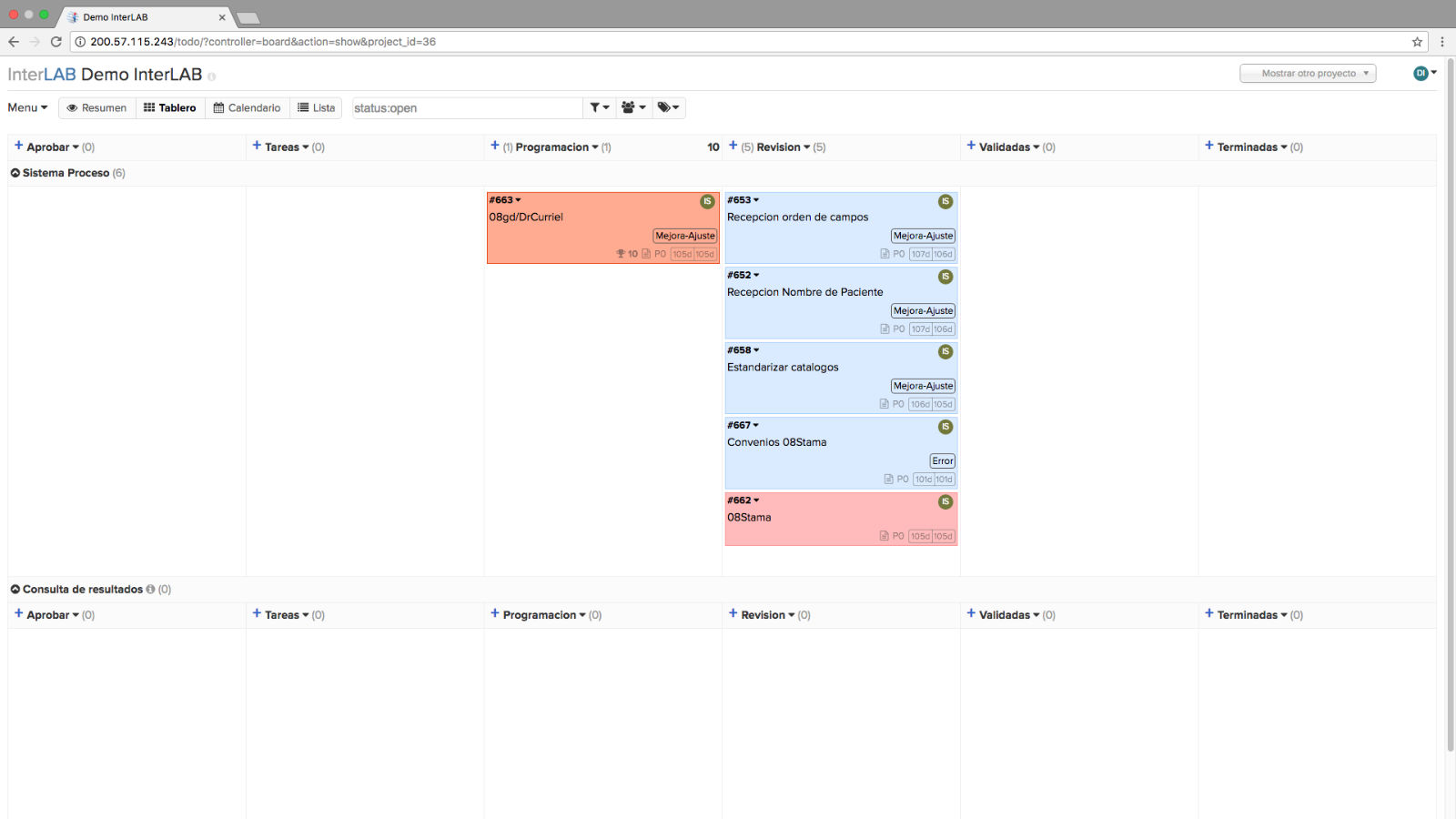
Para crear la tarea, damos click en el + de la columna de Tareas, se nos abrirá la ventana de Nueva Tarea. Aquí es importante llenar los siguientes datos: Título, Descripción, Asignar Concesonario y establecer una Categoría (Error, Mejora, Solicitud). Finalmente damos click al botón de Guardar
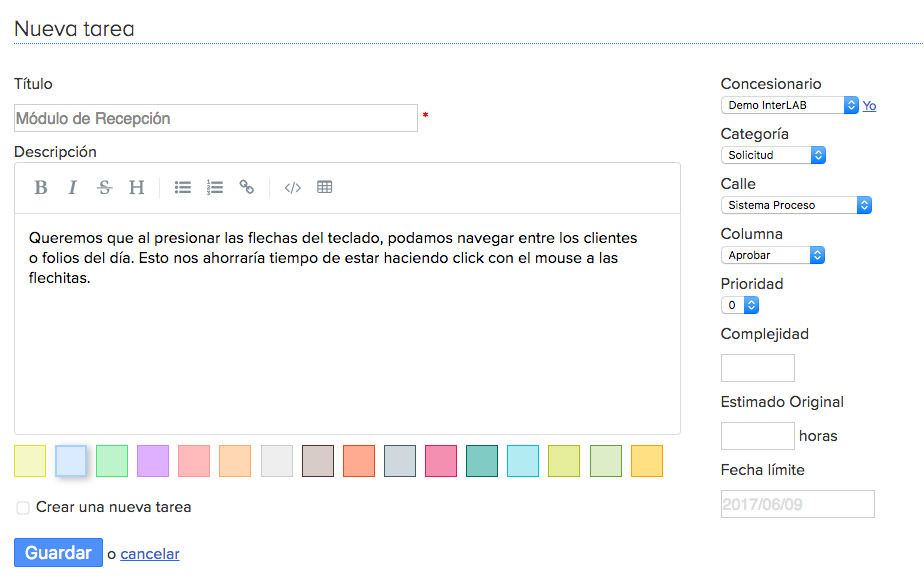
Hemos creado nuestra primera Tarea con el #771, y la tenemos en la columna de "Tareas", siempre las tenemos que crear aquí para que nuestro personal le pueda dar respuesta y hacer el cambio de status, ya sea a "Programación" o a "Aprobar"
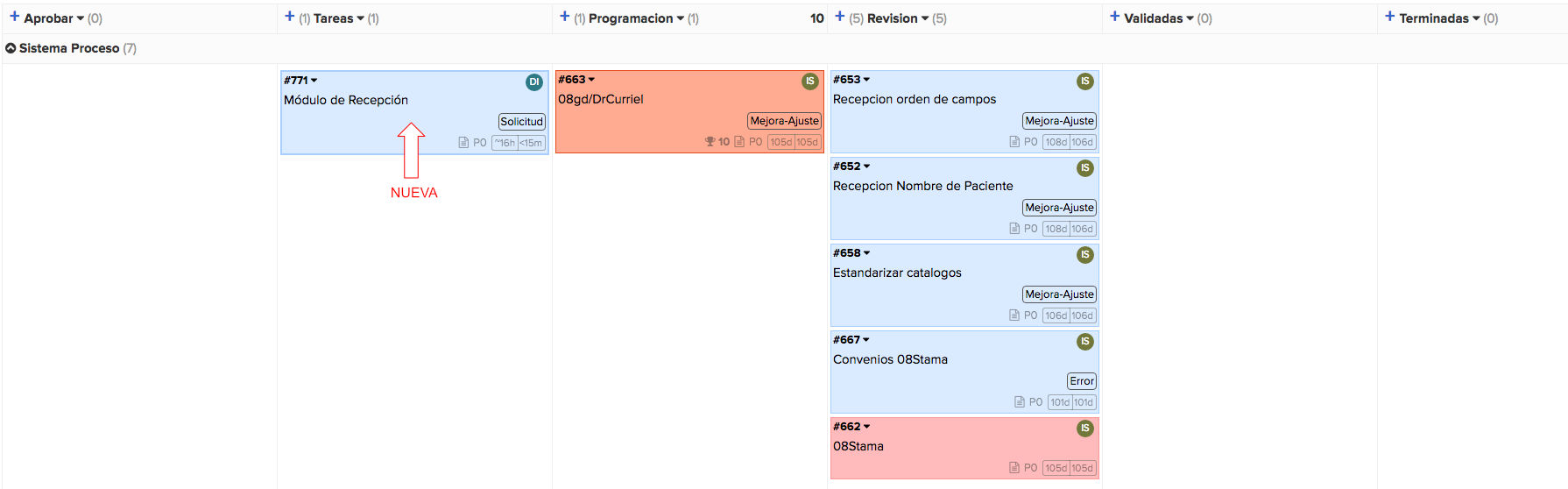
El equipo de InterLAB moverá la tarea a ésta columna en caso de que considere que la realización de la tarea lleve un costo por programación especial
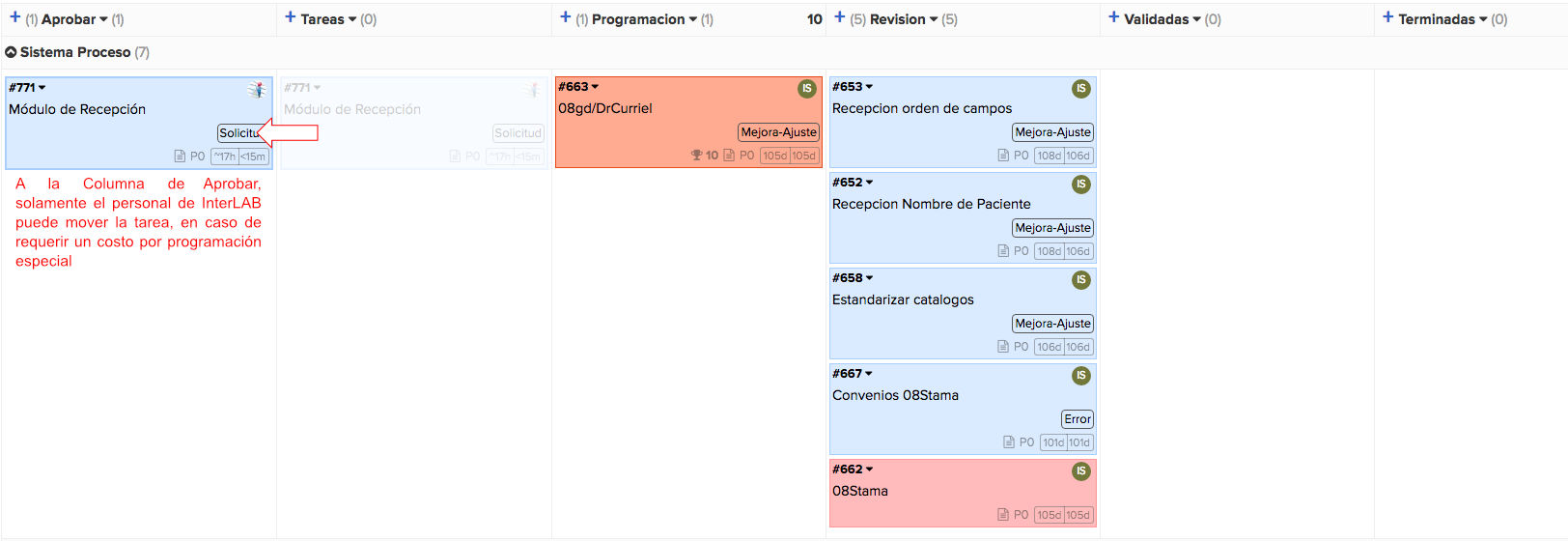
El equipo de InterLAB cambiará a ésta columna la Tarea, que se esté desarrollando y podrá hacer preguntas en caso de que algo no quede claro para la elavoración de la misma
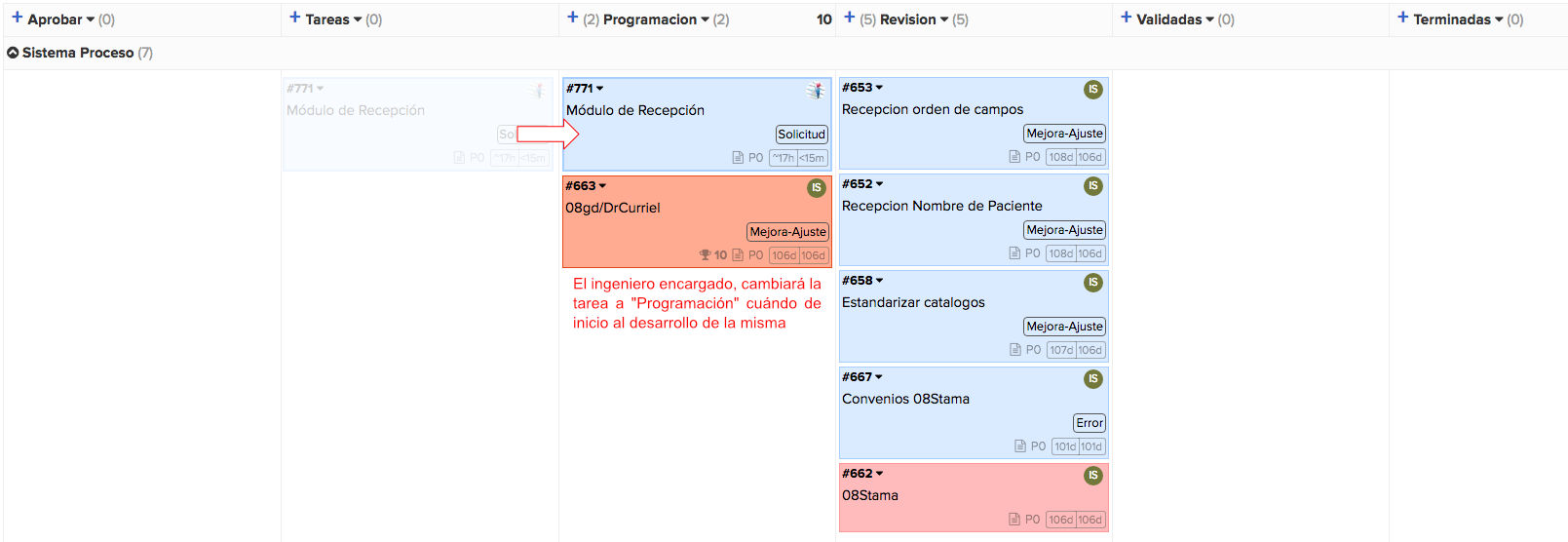
Se pasará a ésta columna cuando el Ingeniero termine la Tarea, para que el personal del Laboratorio pueda revisar que la Tarea este correctamente realizada, si s así se pasa a la columna de "Validadas", y de estar con algún error, se pasará nuevamente a la Columna de "Tareas"
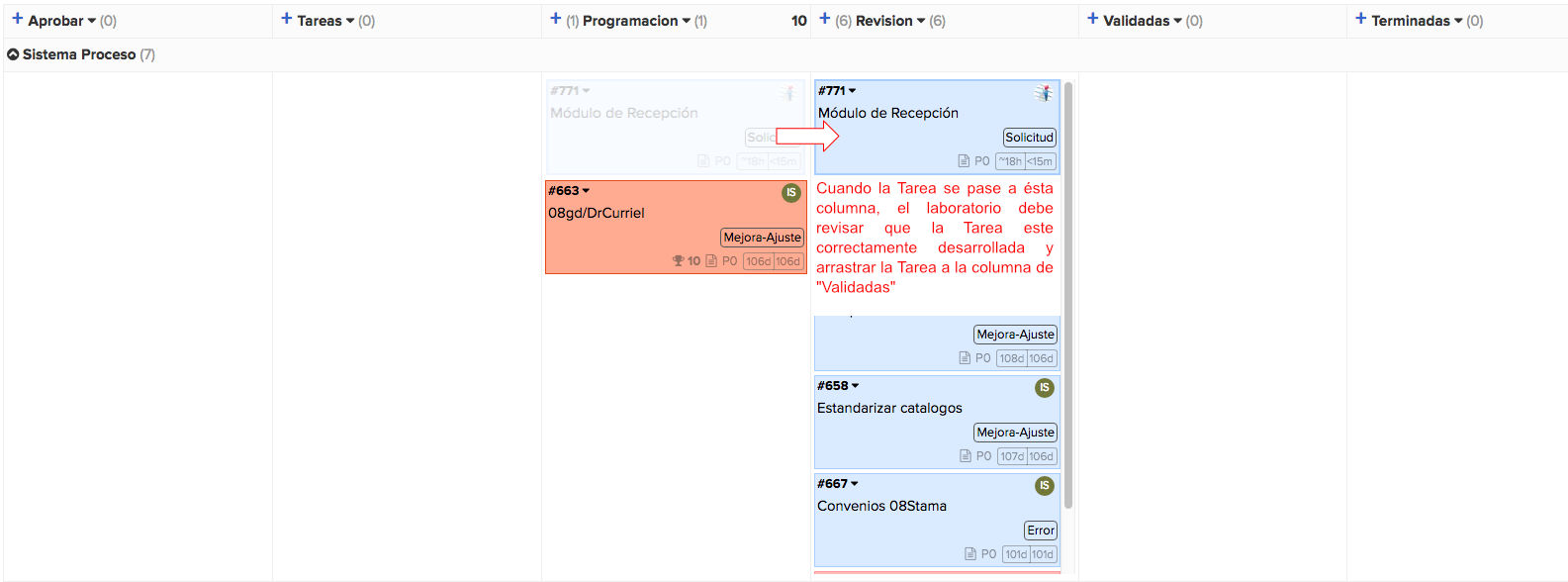
Una vez revisado que los cambios estén listos, el laboratorio pasará a ésta columna la tarea, para poner a prueba el cambio y verificar que no afecte el funcionamiento correcto del sistema
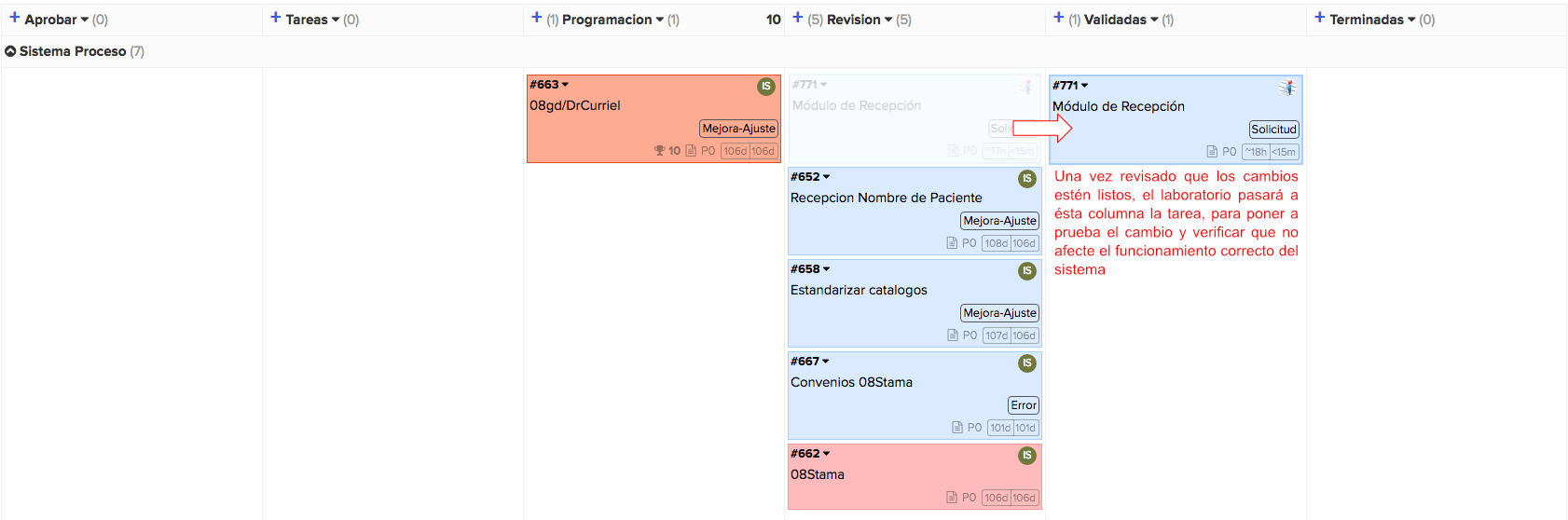
Si la tarea, no generó ningún problema, el laboratorio deberá moverla a ésta columna para finalizar la tarea
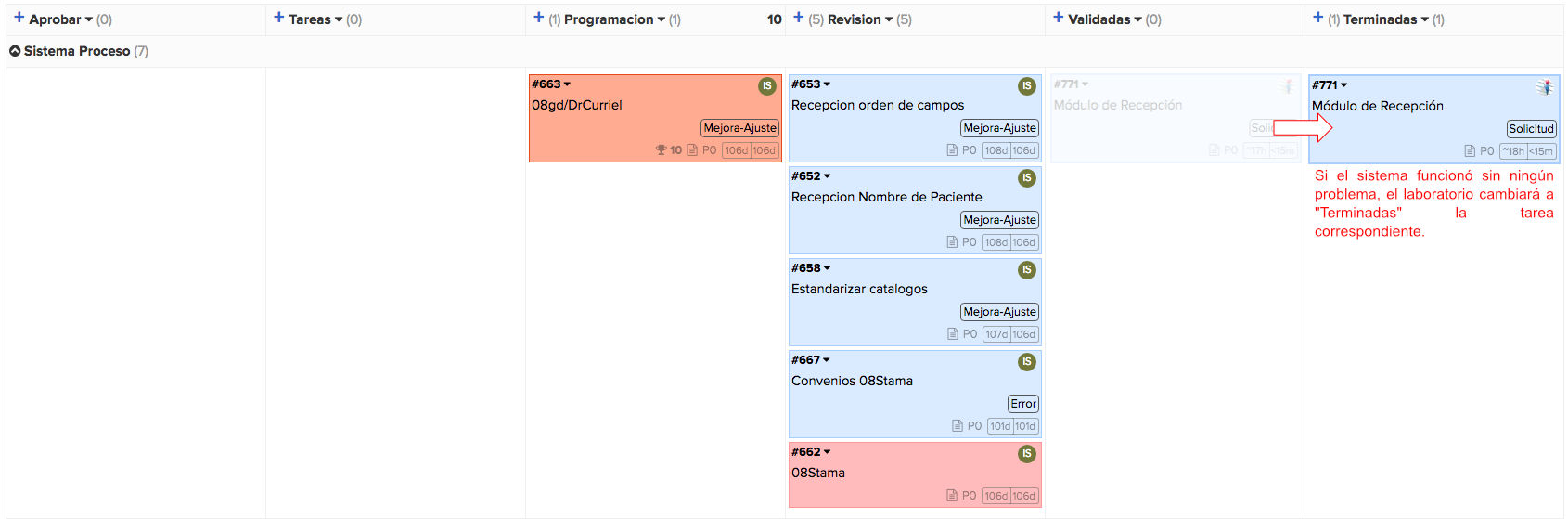
El sistema permite adjuntar archivos Word, Excel e imágenes. Para hacerlo, damos click en la Tarea a la que queremos adjuntar un archivo, y se nos abrirá la ventana de la tarea, damos click en "Adjuntar un documento", seleccionamos el archivo que deseamos compartir, y damos click en "Guardar"